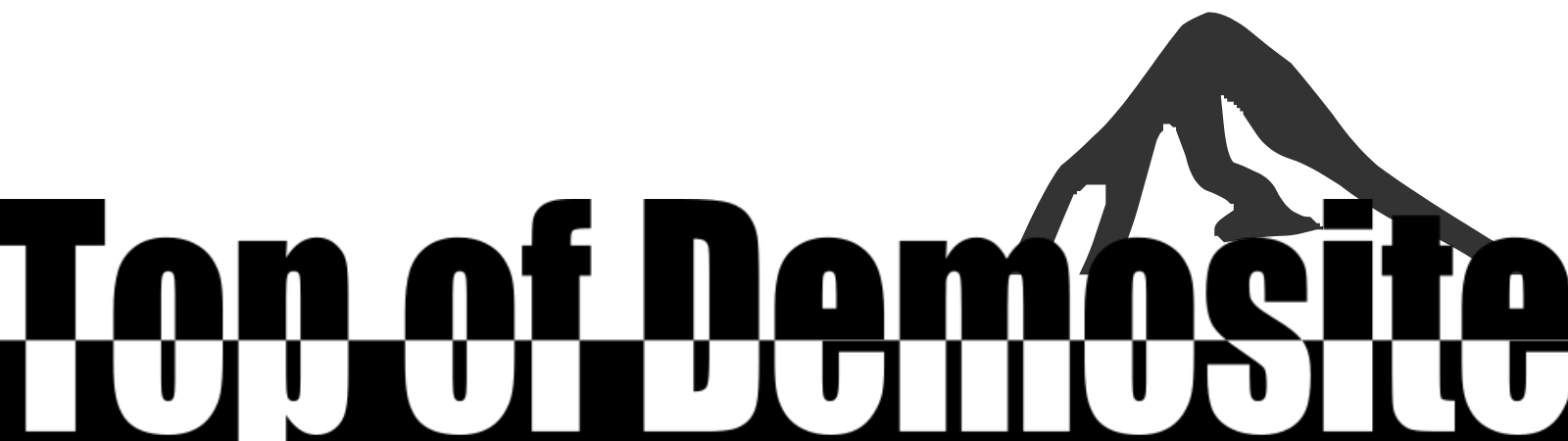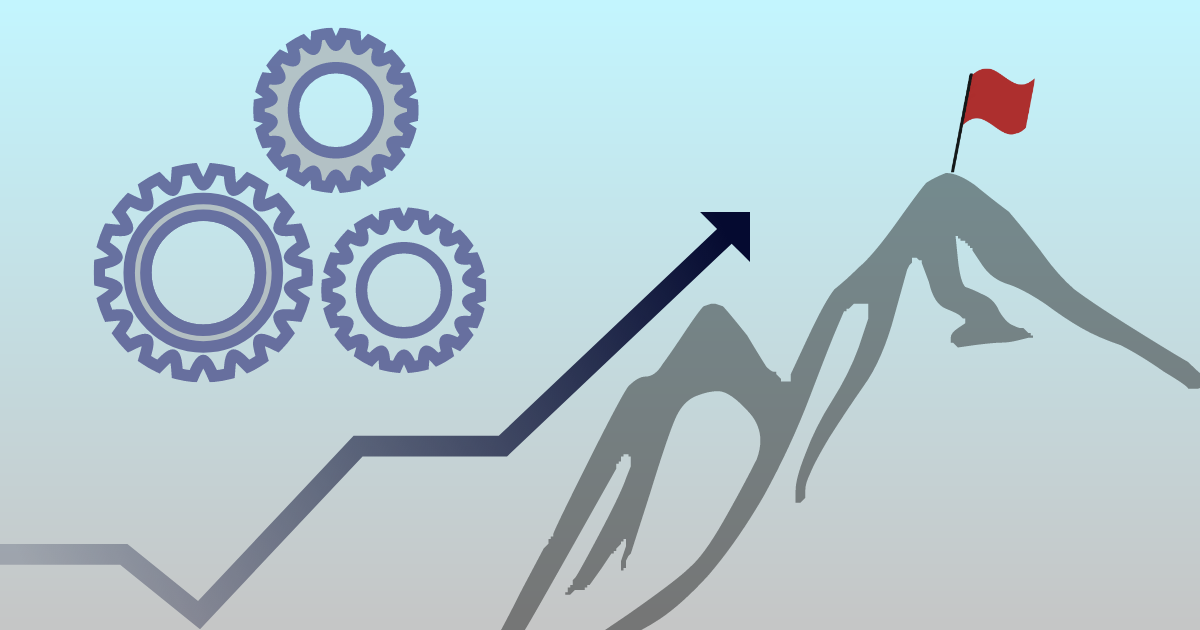2019年3月にリリースされた有料Wordpressテーマ『SWELL』。
本記事ではそんな超人気テーマ「SWELL」を使ったブログの始め方を完全解説します。
これさえ見れば、誰でもサイト開設してすぐに、本格的なブログを作ることができます。
「SWELL」を導入して素敵なブログライフを始めましょう!
\シンプル美と機能性を両立させた、圧巻のWordPressテーマ/
SWELLでブログを始めるための簡単4ステップ
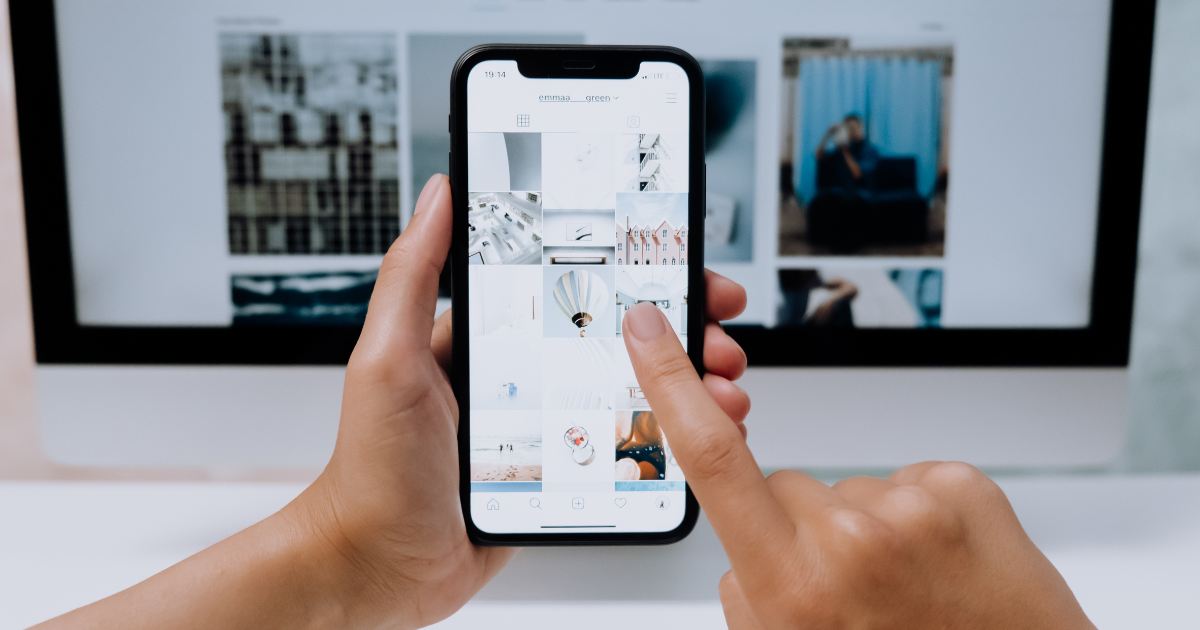
SWELLを使うブログの始め方は以下の5ステップに沿って進めていきます。
STEP. 1 レンタルサーバーの契約
WordPressでブログを始める際に一番最初にすることがレンタルサーバーを契約することです。
大抵の場合、レンタルサーバー契約と同時にドメインも取得できます。
STEP. 2 WordPressのインストール
レンタルサーバーを契約できたら、WordPressをインストールしましょう。
安心してください。難しい手続きは必要ありません。
ほとんどのレンタルサーバーにWordPressを簡単にインストールする機能がついています。
その機能に従って、WordPressをインストールしていきます。
WordPressをインストールする途中にドメインを決める項目があります。サイト名は後から変更できますが、ドメインは一度決めると変更できません。サイトテーマと関連のあるドメイン名を慎重に決めましょう。
STEP. 3 WordPressにログイン
WordPressをインストールできたら、契約したレンタルサーバーの管理画面からWordPressにログインしてみましょう。
WordPressにログインする際のユーザー名とパスワードはWordPressをインストールするときに設定したものを入力するとログインできます。
以下のような画面が表示されると、WordPressの管理画面にログイン成功です。
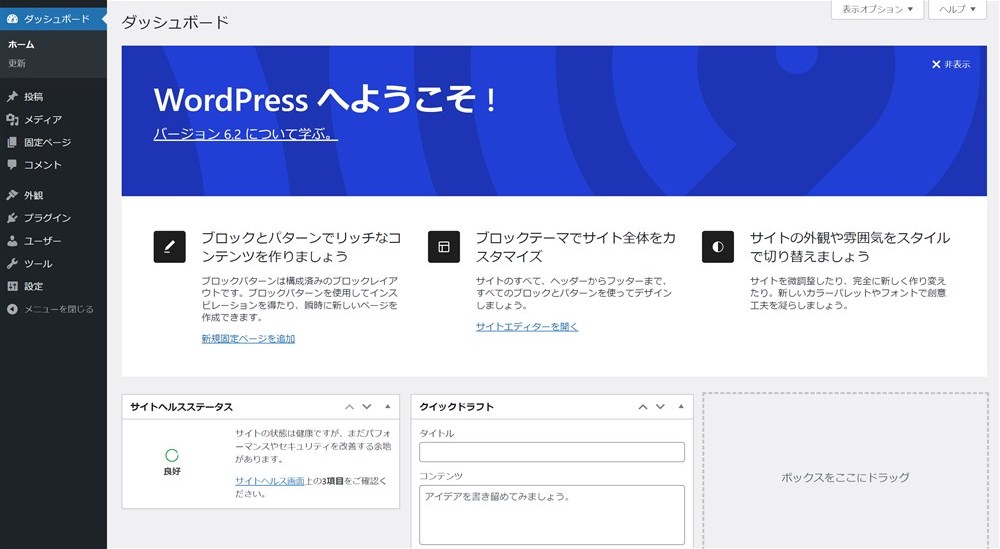
WordPressインストール直後に、サイトを開こうとしたり、管理画面に移ろうとするとエラー表示されることがあります。エラー表示された場合はしばらく時間をおいてから、もう一度アクセスしてみましょう。
STEP. 4 SWELLをインストール
SWELLをWordPressにインストールします。
SWELLの購入からインストールまでは別の記事でとても詳しく紹介しているのでぜひそちらの記事を読んでください。
\国内人気 No.1*1 のWordPressテーマ/
*1: 「2022年度の人気シェアランキング」による順位
おまけ「デモサイトを設定しよう」

SWELLには現在6種類のデモサイトデータが無料で配布されています。
「デザインに自信のない人」や「いち早く記事を書き始めたい人」はデモサイトデータに着せ替えするだけでとても本格的なサイトを作ることができます。
現在配布されている6種類のデモデータから好きなデモデータを選んでダウンロードしましょう。
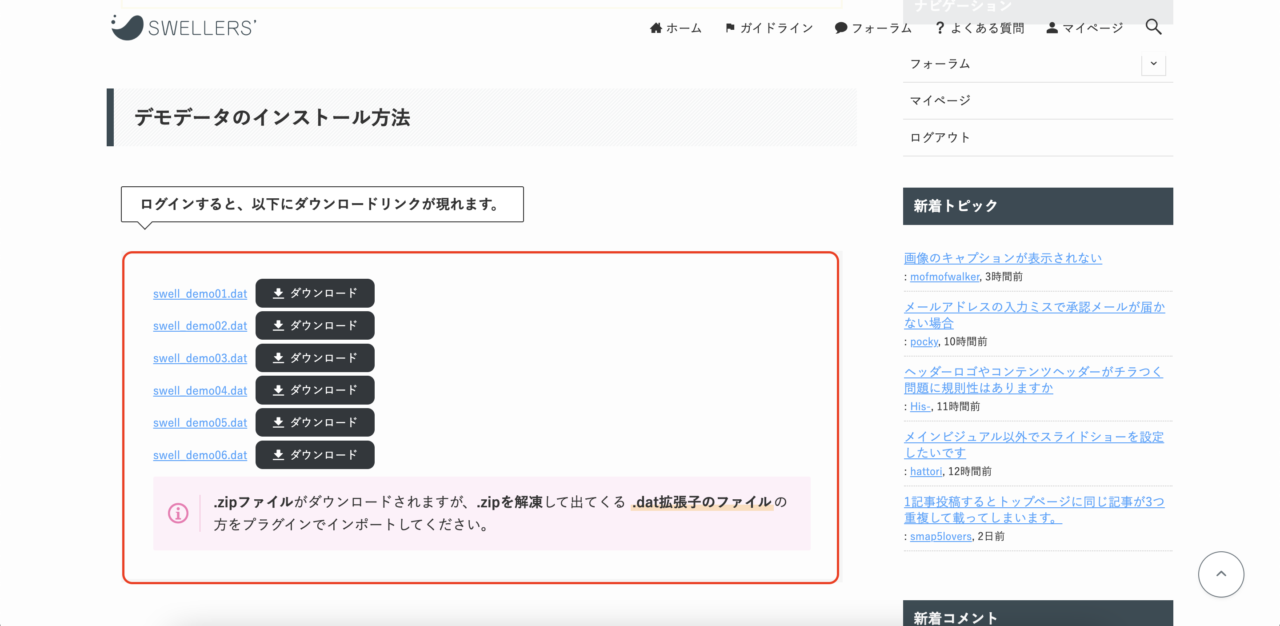
zipファイルがダウンロードされますが、.zipを解凍して出る 『swell_demo〇〇.dat』というファイルを使用します。
デモデータを自分のサイトに適用するためには「Customizer Export/Import」を有効化する必要があります。
WordPress管理画面から「外観」→「プラグイン」→「新規追加」と進みます。
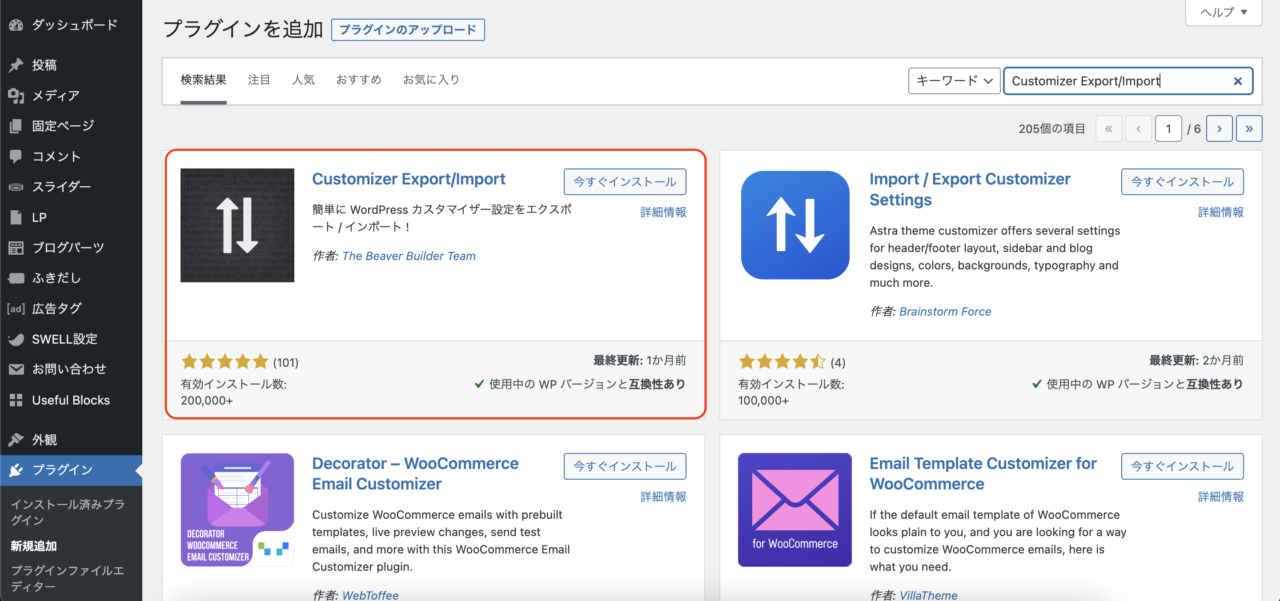
右上の検索窓に「Customizer Export/Import」と入力して、「今すぐインストール」→「有効化」をクリックします。
「外観」→「カスタマイズ」→「エクスポートインポート」に進みます。
「ファイル選択」から先程の『swell_demo〇〇.dat』をアップロードします。
最後に「インポート」をクリックして完了です!
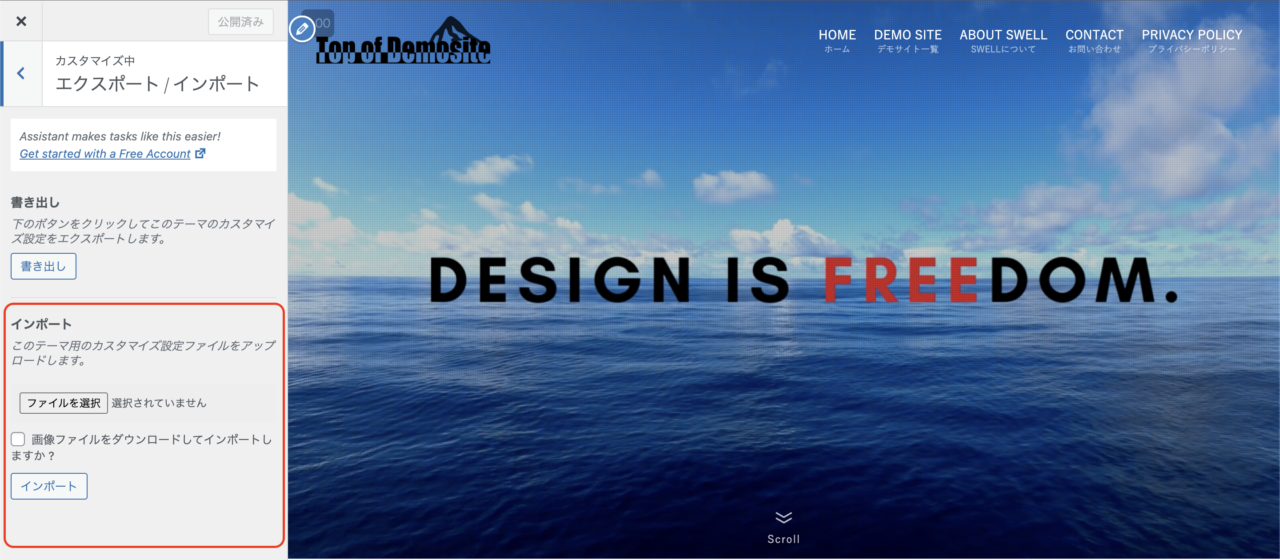
まとめ
本記事では、ブログ解説からSWELLのインストールまでを紹介しました。
SWELLでのブログ運営に慣れてきたら、プラグインや様々なカスタマイズに挑戦してみてください。
一緒に楽しいブログライフを送りましょう!